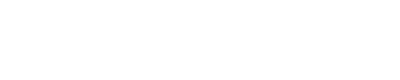現像って何をする作業なの?
カメラを始めた時、自分も何をしたらいいかわかりませんでした。
今回は自分が業務で行っている月間300万PV越えするWEBコンテンツに公開する際の作業手順とLightroomを使った現像の基本解説動画を含めて紹介していきます。
Lightroomは難しくて使い方が分からんという方は是非ブログ後半の動画を見ていただければと思います。
現像とは写真を印象的にさせる作業
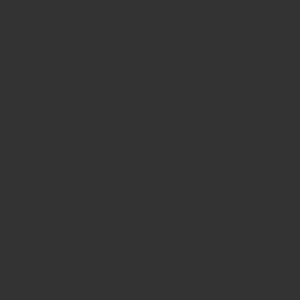
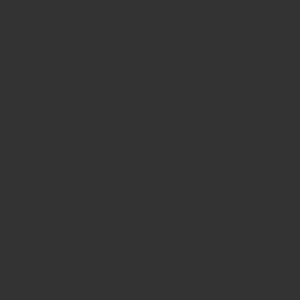
↑の画像を見て頂けると現像をすることで写真をより印象的に変えることができるのが分かると思います。
現像作業でできることの一例として
暗い部分を明るくしたり、明るい部分を暗くして見せたいもののみを浮き上がらせる。
カラーバランスを調整し、写真を目で見たままの色合いにしたりシネマチックにすることもできます。
また無駄な部分を切り取り、見せたいものを引き立たせることもできます。
現像はメリットしかない作業です。
実際に行っている現像作業
現像作業で使っているソフトはAdobe Lightroom Classicです。
ライトルームを使って自分が行っている主な現像作業手順は
①レンズの歪み補正
②露光量調整
③色かぶり・WB調整・カラーバランス補正
④切り取り
の手順で行っています。
この順番には理由があります。
全データに反映させるものから行って、1枚1枚の写真のみ反映させたい作業の順番になっています。
① レンズの歪み補正
レンズの歪みって何?と思うかもしれません。
実際どのレンズを使っても歪曲収差という歪みがあります。
その歪みを補正します。
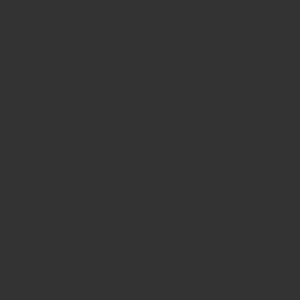
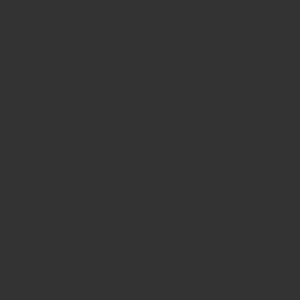
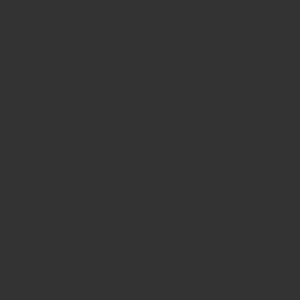
↑の画像の両サイドを見て頂くとわかりやすいかと思います。窓のラインなど若干の歪み修正されています。この歪みを先に全部の写真に適用します。
②露光量調整
暗く撮りすぎた場合や明るく撮りすぎた場合に補正をします。
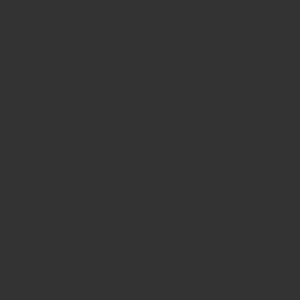
③色かぶり・WB調整・ カラーバランス補正
ここではライトの色で実際に自分の目で見た色とは異なった場合の色修正や写真のイメージカラーの設定を変更します。今回はわかりやすいように青くクールな印象にしてみます。
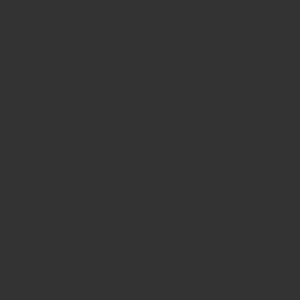
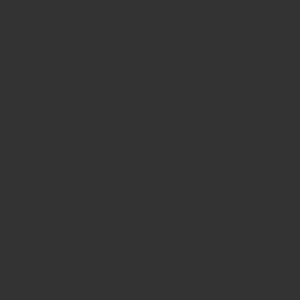
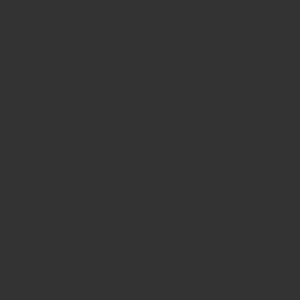
Lightroomの色温度を2100前後に変更しています。
この段階で大きく写真のイメージが変わったのが分かると思います。
このような使い方の他にもオレンジのライトで写真がオレンジがかりすぎた場合などにも有効です。特定の色のみ変えたい場合は↓のHSLの項目で変更もできます。
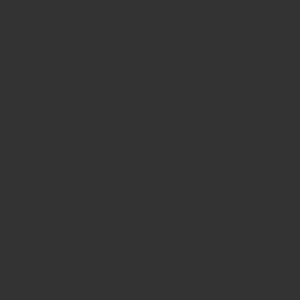
④切り取り
最後に余分な部分を削除し見せたい部分に目が行くように切り取りをします。
余計な部分を削除することで写真で伝えてい部分を際立たせます。
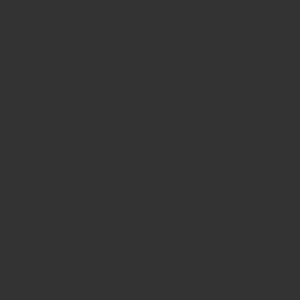
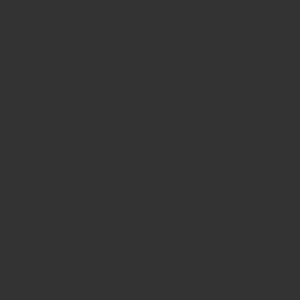
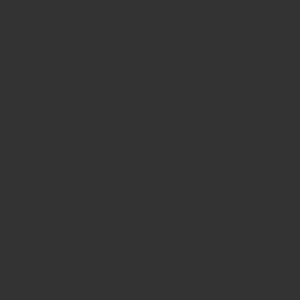
上の写真ように横のビルなどを写真から消すことで車のライトに目が集まりやすくなります。
ここでポイントなのですが、写真を撮る際はなるべく上下左右、余裕を持って大きめに撮ることをおすすめします。ぎりぎりで撮ってしまうとこの切り取りが使えなくなってしまいます。
Light room初心者の方でも10分で現像ができます
文章で説明するより実際に画面を見て頂いた方が分かりやすいと思うので解説動画を作りました。
light roomをパソコンに入れてるけど使ったことがないとか現像方法が分からないという方は見て参考にしてみてください。
まとめ
写真は撮ったら終わりではありません。
最後に現像で磨きをかけて完成すると思っています。
実際の作業を今後YOUTUBEにUPする予定なのでお待ちください。
正直、無料で公開しちゃうと批判でるかもしれませんが。笑
この記事を読んだ方が他に見ている記事はこちら
2019年年末に発売されたシグマ24-70mm F2.8 DG DN Artのレンズを購入しました。SONYαシリーズ用のEマウントです。2020年4月現在でも売り切れ続出の人気レンズです。 口コミなどで徐々にレビューが出てると思いますが[…]